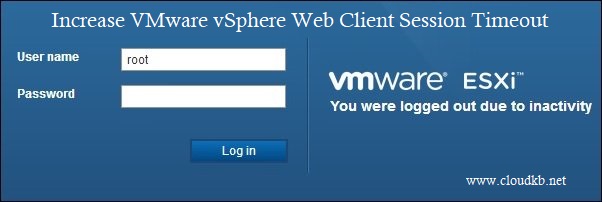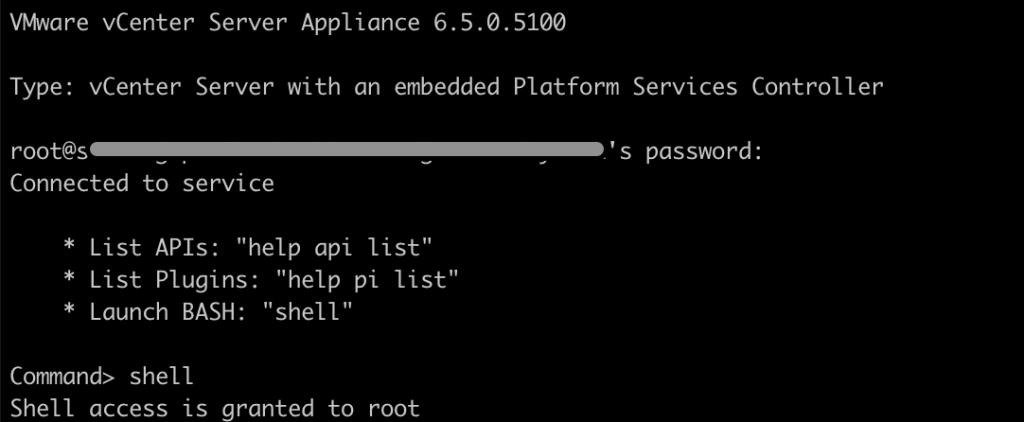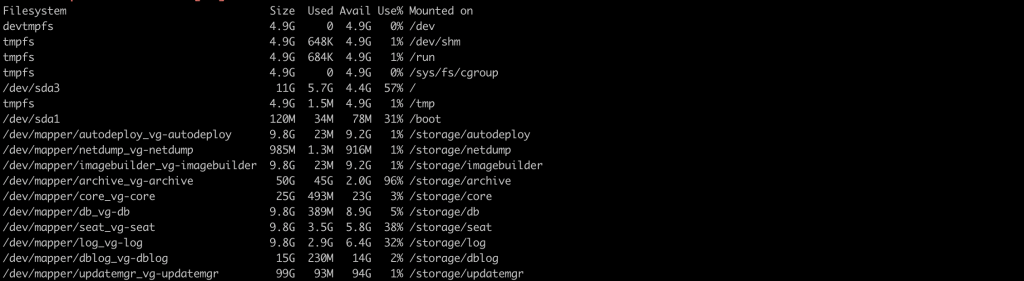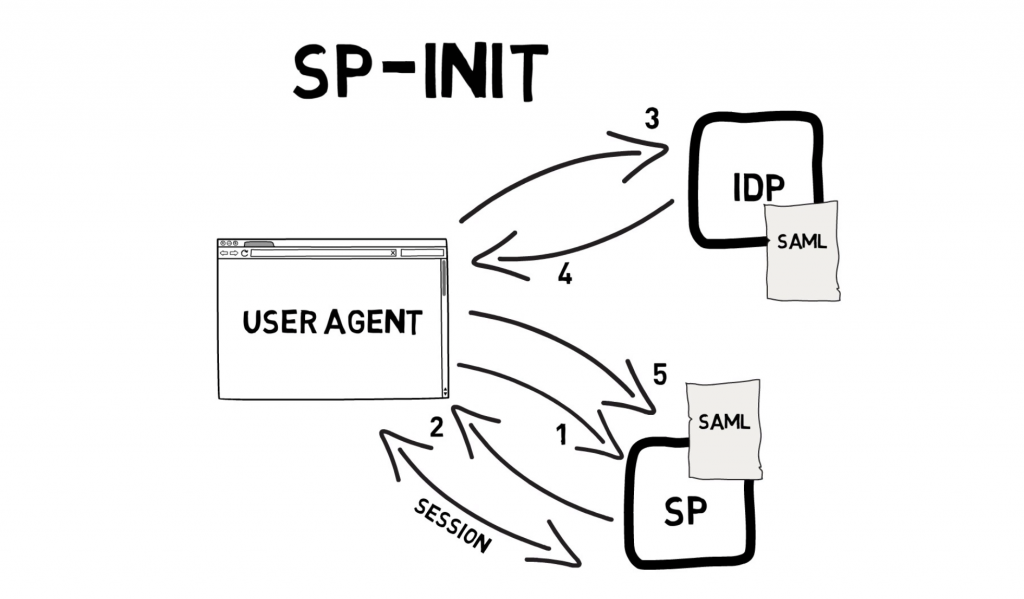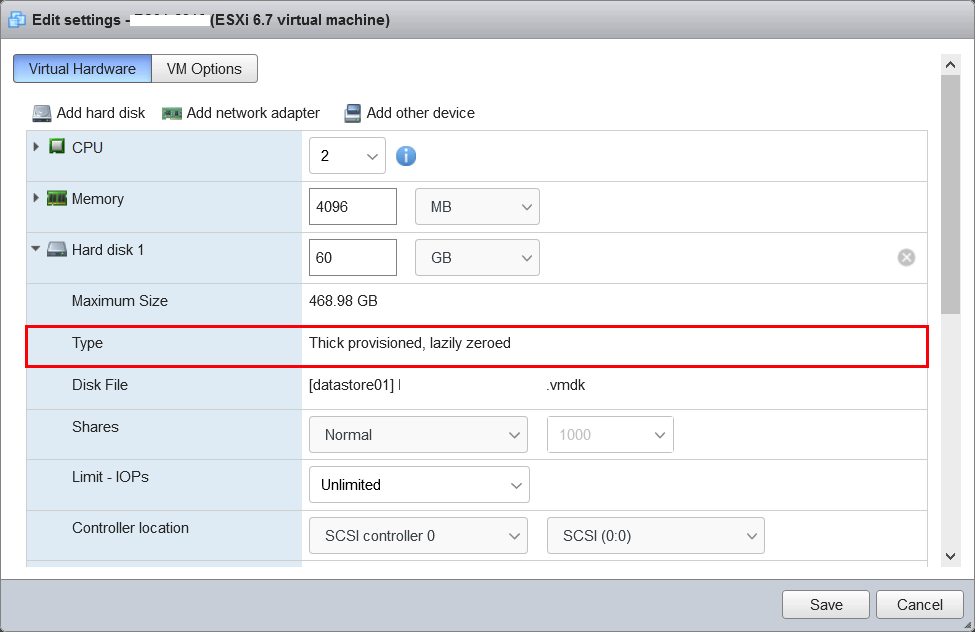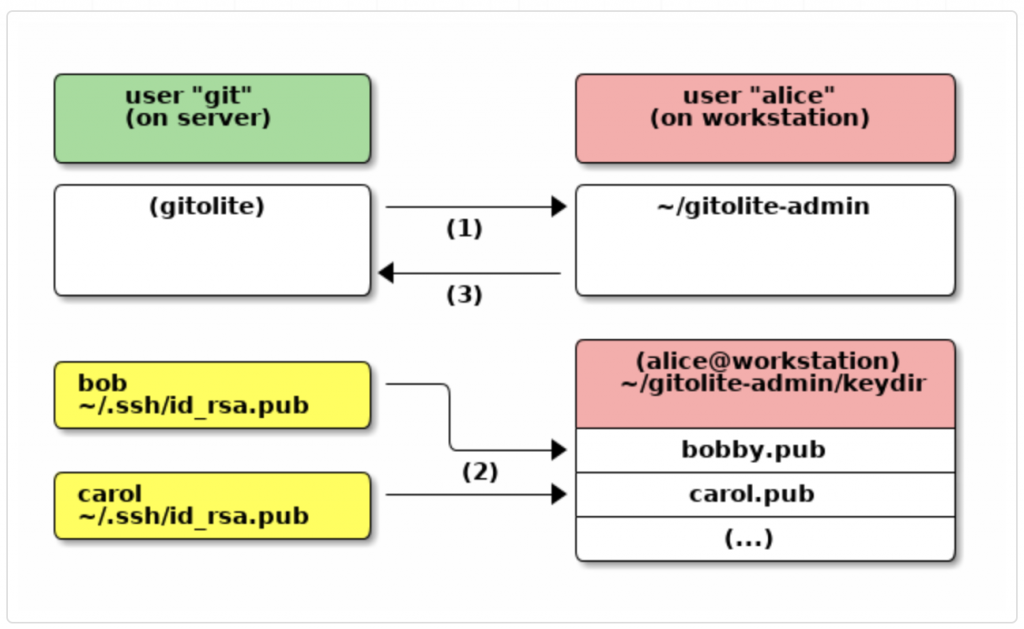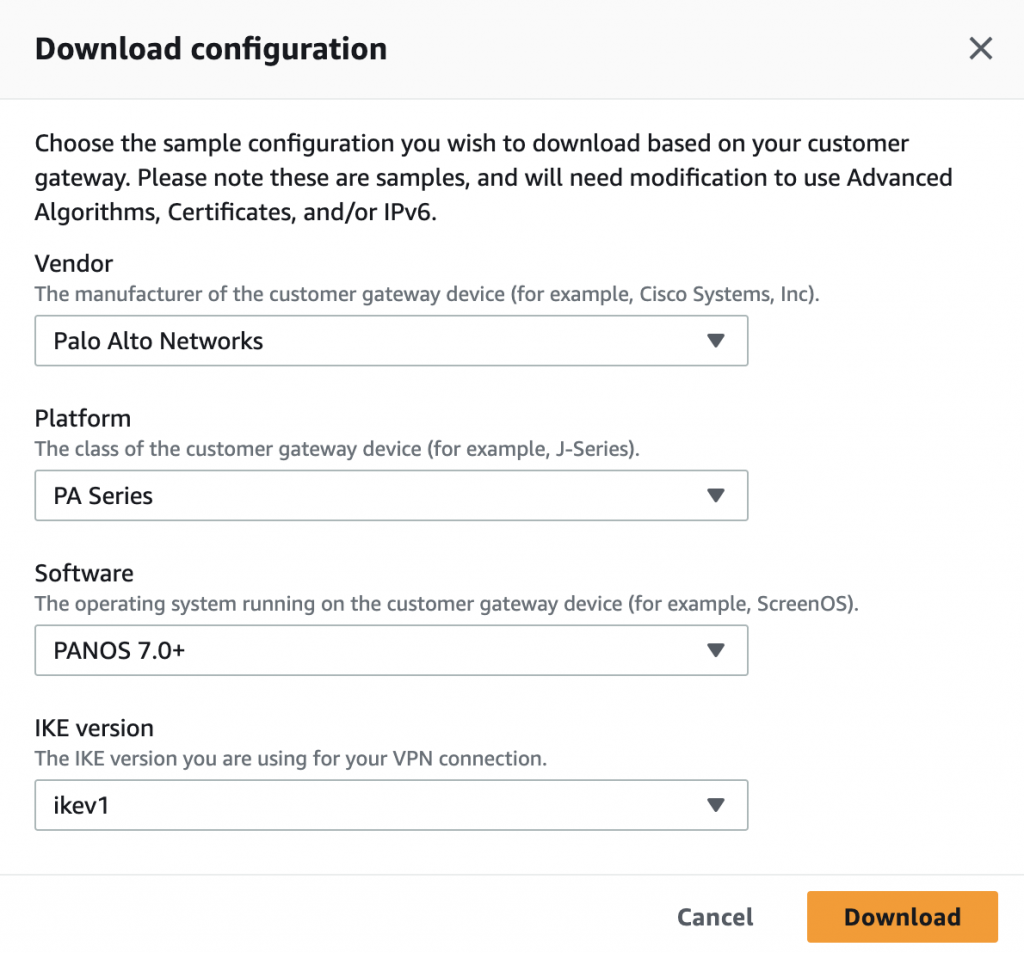You have noticed that while working on both vSphere Web Client and HTML5 vSphere Client, You will be logged out from the vsphere Web Client due to inactivity. This may be annoying you to log in multiple times to your Web Client environment. We can increase session timeout value for VMware vSphere Web client for both vCenter Server Appliance and Windows vCenter setup.
Use below steps to increase the vSphere web client session timeout value but note that the vSphere Web Client session inactivity timeout is really needed in the Production environment to secure your vSphere environment by avoiding someone else access your windows session and access the vSphere environment via your Web client session.
Increase VMware vSphere Web Client Session Timeout
From vSphere 5.5, the vSphere Web Client session timeout period was increased to 120 minutes by default.
Open the webclient.properties file and modify session.timeout values in vSphere Web Client to fix this issue.
vCenter Server 5.x
Windows 2003 – %ALLUSERSPROFILE%\Application Data\VMware\vSphere Web Client Windows 2008/2012 – %ALLUSERSPROFILE%\VMware\vSphere Web Client VMware vCenter Server Appliance – /var/lib/vmware/vsphere-client
vCenter Server 6.x
Windows:
For Flash-based Web Client - %ALLUSERSPROFILE%\VMware\vCenterServer\cfg\vsphere-client For HTML5 vSphere Client in vSphere 6.5 - %ALLUSERSPROFILE%\VMware\vCenterServer\cfg\vsphere-ui
vCenter Server Appliance:
For Flash-based Web Client - /etc/vmware/vsphere-client/ For HTML5 vSphere Client in vSphere 6.5 - /etc/vmware/vsphere-ui/
Add this line to the webclient.properties file:
Note: If the line already exists, verify that the line does not contain a hash (#).
session.timeout = value
where the value is the timeout value in minutes.
For example, to set the timeout value to 180 minutes (3 hours), add the line:
session.timeout = 180
If you want to disable and never get a timeout (It is not recommended for security reason)
Change the value to “0” (zero).
Restart the vSphere Web Client service
In Windows vCenter Server 5.x, use services.msc to restart the VMware web client service.
In vCenter Server Appliance 5.x, run this command:
/etc/init.d/vsphere-client restart
In Windows vCenter Server 6.x:
To restart Flash-based Web Client service, run these commands using Command-Prompt:
C:\Program Files\VMware\vCenter Server\bin\service-control --stop vspherewebclientsvc C:\Program Files\VMware\vCenter Server\bin\service-control --start vspherewebclientsvc
To restart HTML5 vSphere Client service in vSphere 6.5, run these commands using Command-Prompt:
C:\Program Files\VMware\vCenter Server\bin\service-control --stop vsphere-ui C:\Program Files\VMware\vCenter Server\bin\service-control --start vsphere-ui
In vCenter Server Appliance 6.x:
To restart Flash-based Web Client service, run these commands:
service-control --stop vsphere-client service-control --start vsphere-client
To restart HTML5 vSphere Client service in vSphere 6.5, run these commands:
service-control --stop vsphere-ui service-control --start vsphere-ui