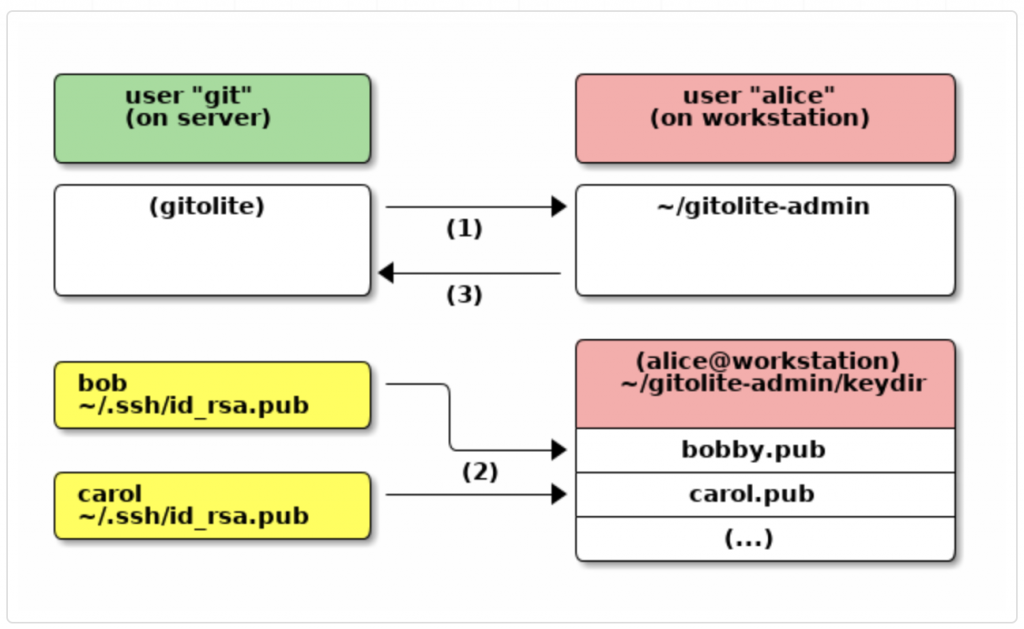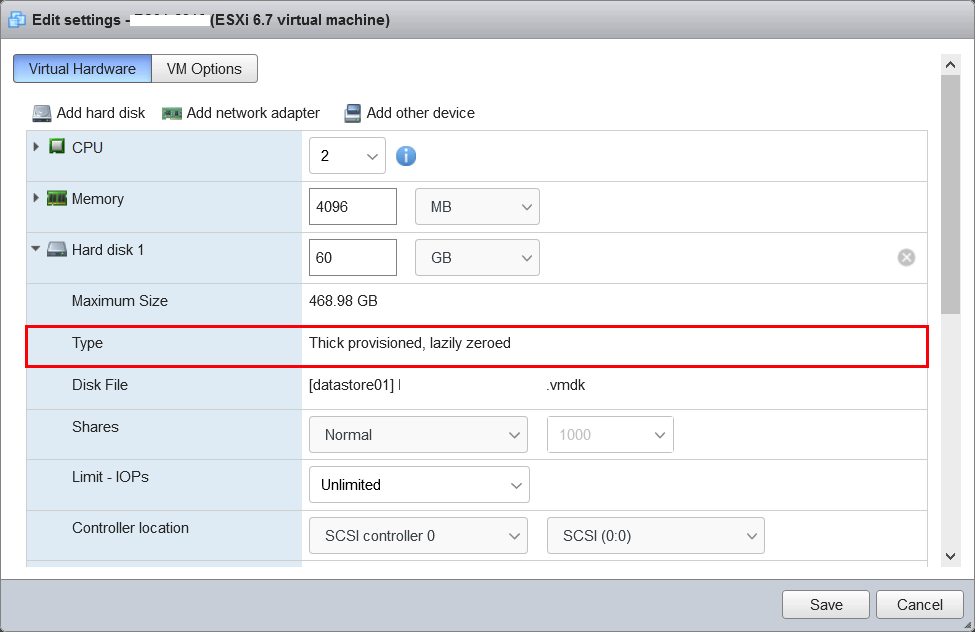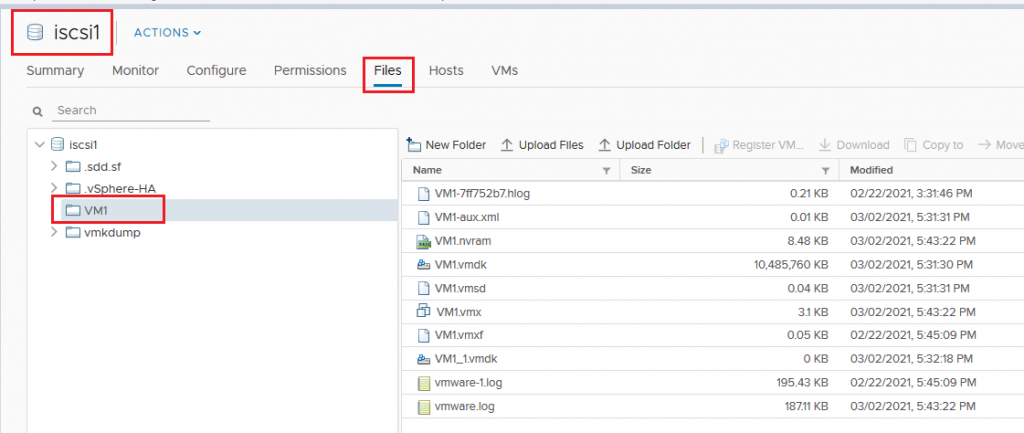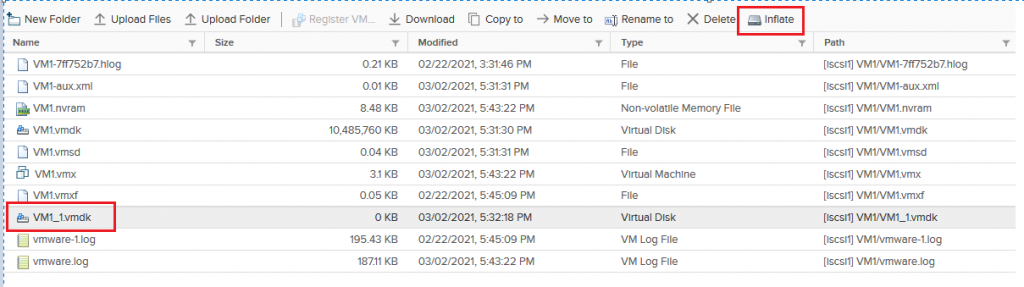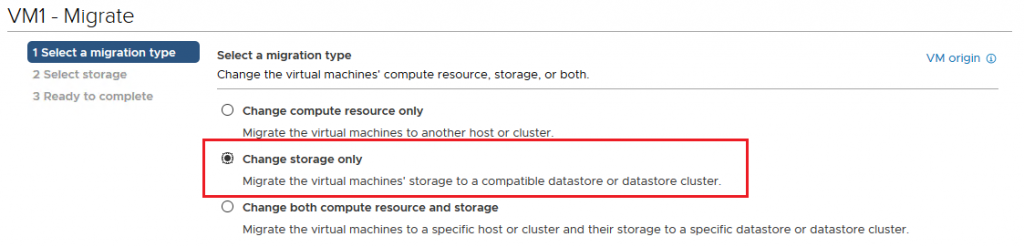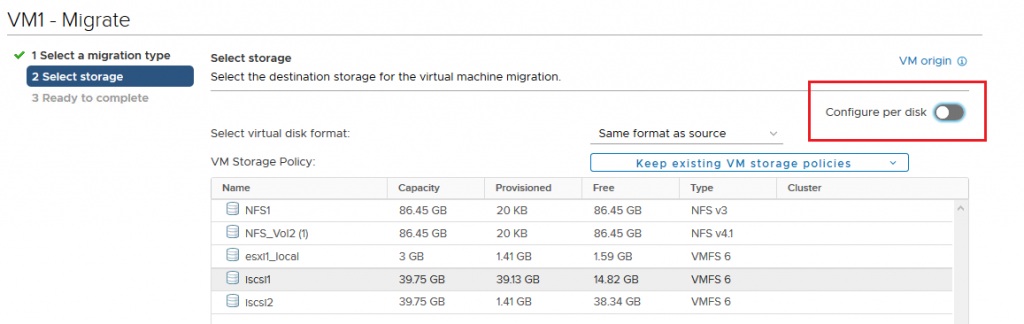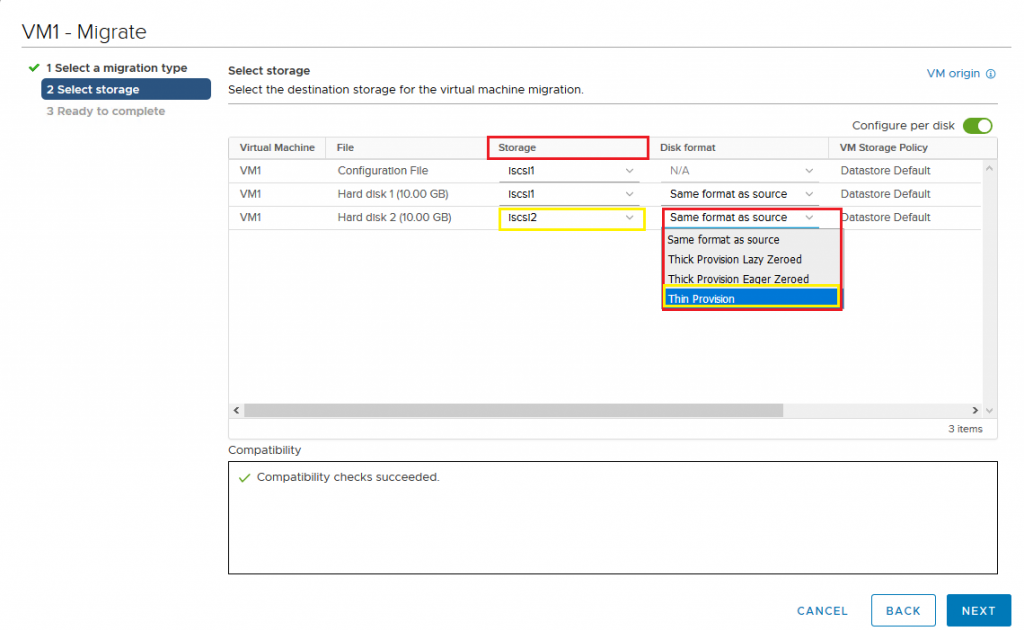First, understand that this issue does not affect any operations of vCenter Server as the /storage/archive partition can be full by design. This volume stores as much WAL history as possible, and is automatically cleaned up by the archiver service by automatically removing the oldest WAL segments. We often getting the below error vCenter /storage/archive storage partition 100% full.
But if you still want to fix it to avoid any monitoring alerts or anything in the security.
First, SSH into the vCenter serve log in as root. after successful login type shell to enable the shell
Refer the below command to see more details about the disk mounts.
lsblk; lsscsi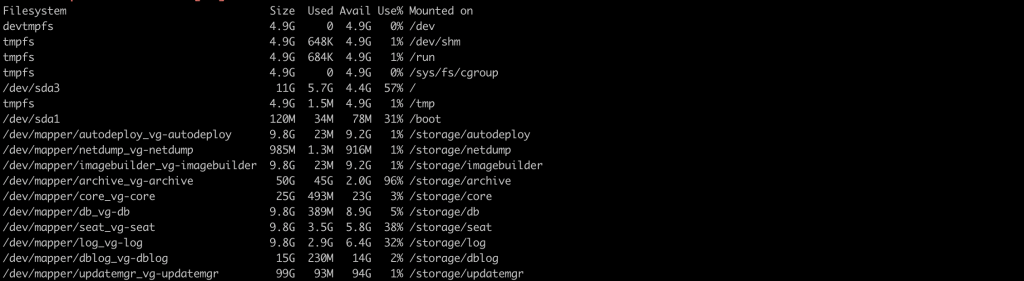
As you can see from the images the drive /storage/archive is at 96% capacity. The /storage/archive mount point is named sdm. The sdm is located on disk 13. So lets expand disk 13.
Log into the vSphere client and find the vCenter appliance then edit settings, in this case, located disk 13 and add additional space.

Fix for the vCenter /storage/archive storage partition full error
Once increased the partition size in the vCenter used the above steps.
In the SSH session to the vCSA, run the autogrow script “/usr/lib/applmgmt/support/scripts/autogrow.sh”
/usr/lib/applmgmt/support/scripts/autogrow.shRun the “df -h” command and verify the “/storage/archive” mount.
After all the process completed, verify the vSphere Client System Configuration Node Health is “Good” and verify the vCenter Server Appliance VAMI Health Status for Storage is “Good” .
This issue is an erroneous alarm that does not affect the operations of vCenter Server. But there is a permanent fix after installing the new version 6.7 Update VMware Downloads, there will no longer be warnings in the Health Status portion. There will be no alarm even if partition is 100% full – as this is by design, and has no impact on the running of the vCenter.